안녕하세요, 동동이입니다!
2022년 임인년 새해가 밝았네요. 이 글을 보는 모든 분들 새해 복 많이 받으시길 바랍니다😀
오늘은, Gmail에서 수신확인이 안되는 점을 수신확인 할 수 있게 해줄 수 있는 Mailtrack에 관해 살펴볼 겁니다!
긴말 말고, 바로 넘어가겠습니다!
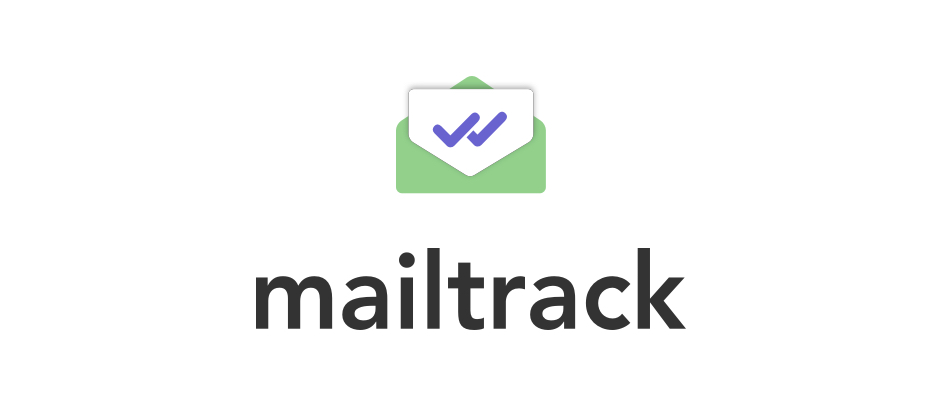
Mailtrack 공식 홈페이지 : https://mailtrack.io/en/
Email tracking for Gmail — Mailtrack
Analytics cookies So we can gain an overall view of how our website is used and how it can be improved.
mailtrack.io
Mailtrack을 알려드리는 이유가, Gmail에서 유일하게 공식적으로 허용된 메일 수신추적 프로그램으로, Google Workshop Marketplace에도 올라와있습니다. 따라서, PC, 핸드폰으로도 수신 확인이 가능합니다!
그럼 따라오시죠!
Mailtrack을 정상적으로 사용하기 위해서, 2개를 설치하셔야 하는데요.
1. Google Workshop Marketplace 에서 Mailtrack for Gmail™ 설치
이는 Gmail 의 확장프로그램(Add-on)으로 설치됩니다. (Gmail에서 사용 설정해야됩니다)
2. Google 크롬 확장프로그램으로, Mailtrack 설치
이는 Google Chrome의 확장프로그램(Extension)으로 설치됩니다.
1번 설치를 위한 링크는 여기 :
https://workspace.google.com/marketplace/app/mailtrack_for_gmail/129668302705
Mailtrack for Gmail™ - Google Workspace Marketplace
Free and unlimited tracking for Gmail web, iOS and Android. Mailtracker with Follow-up Features, Notifications, Reminders, Mail Merge, Campaigns...
workspace.google.com
2번 설치를 위한 링크는 여기 :
https://chrome.google.com/webstore/detail/email-tracker-for-gmail-m/ndnaehgpjlnokgebbaldlmgkapkpjkkb?hl=en
Gmail 의 메일 추적
이메일 추적 무료 및 무제한 메일 추적. Gmail 의 이중 확인 표시(✓✓).
chrome.google.com
입니다. 각각 설치 시 사용할 구글 계정으로 로그인하셔야 됩니다.
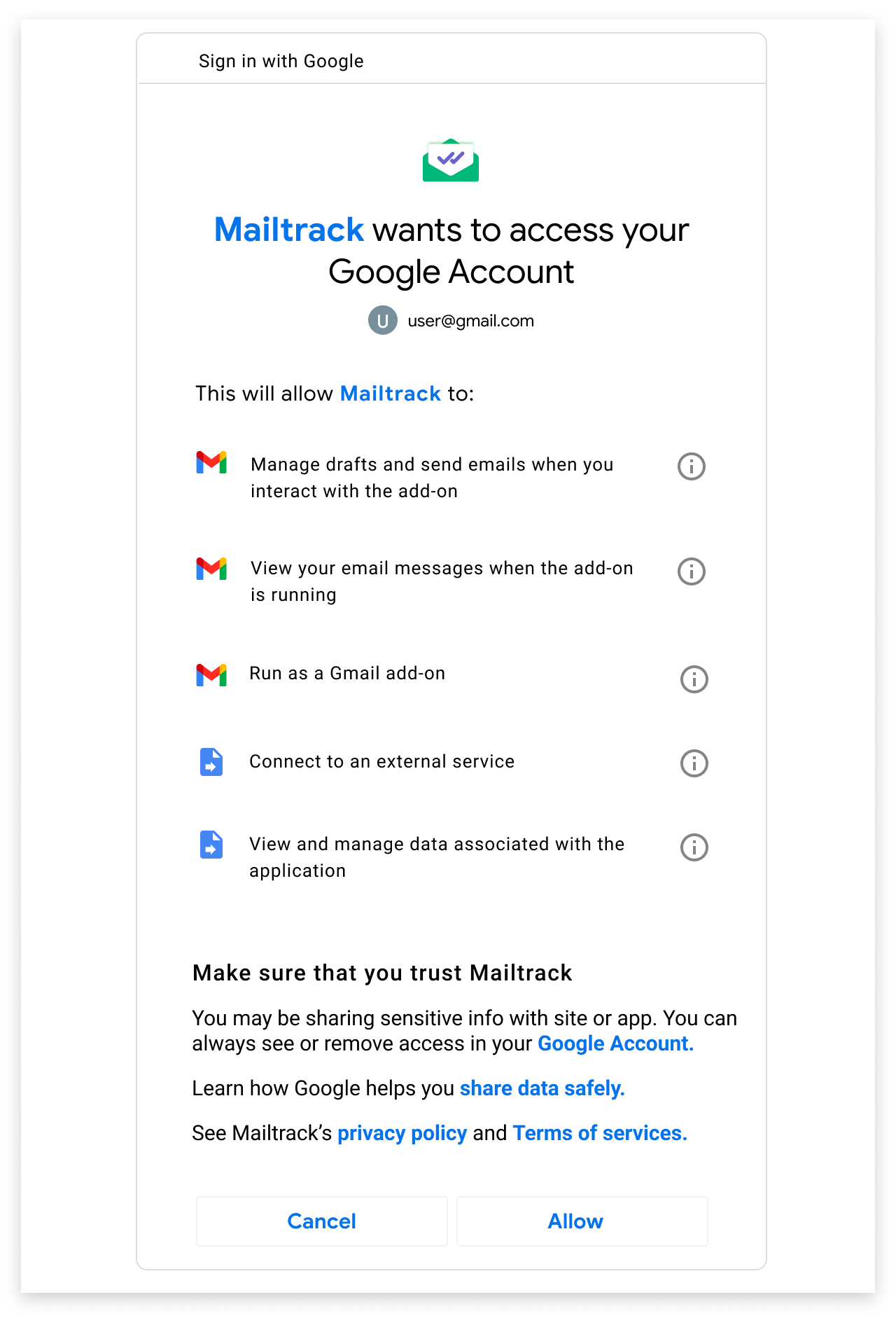
설치 도중, 로그인을 하시면 다음과 같이 권한을 요청하는 페이지가 뜰건데, 꼭 허용을 눌러주세요.
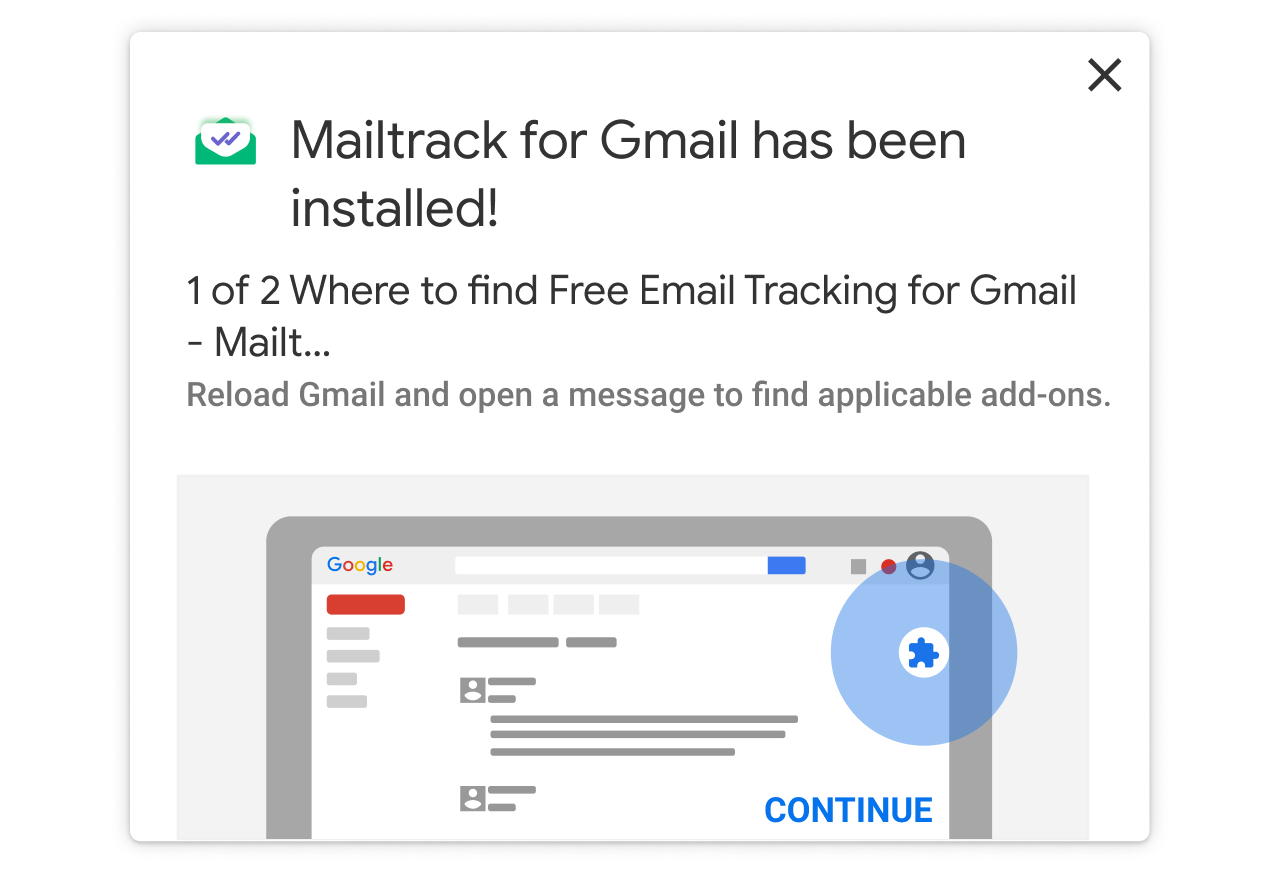
만약 설치 후 위와 같은 창이 뜬다고 하면, 2번의 Google Chorme 확장프로그램까지 설치하시면 된다는 창입니다.
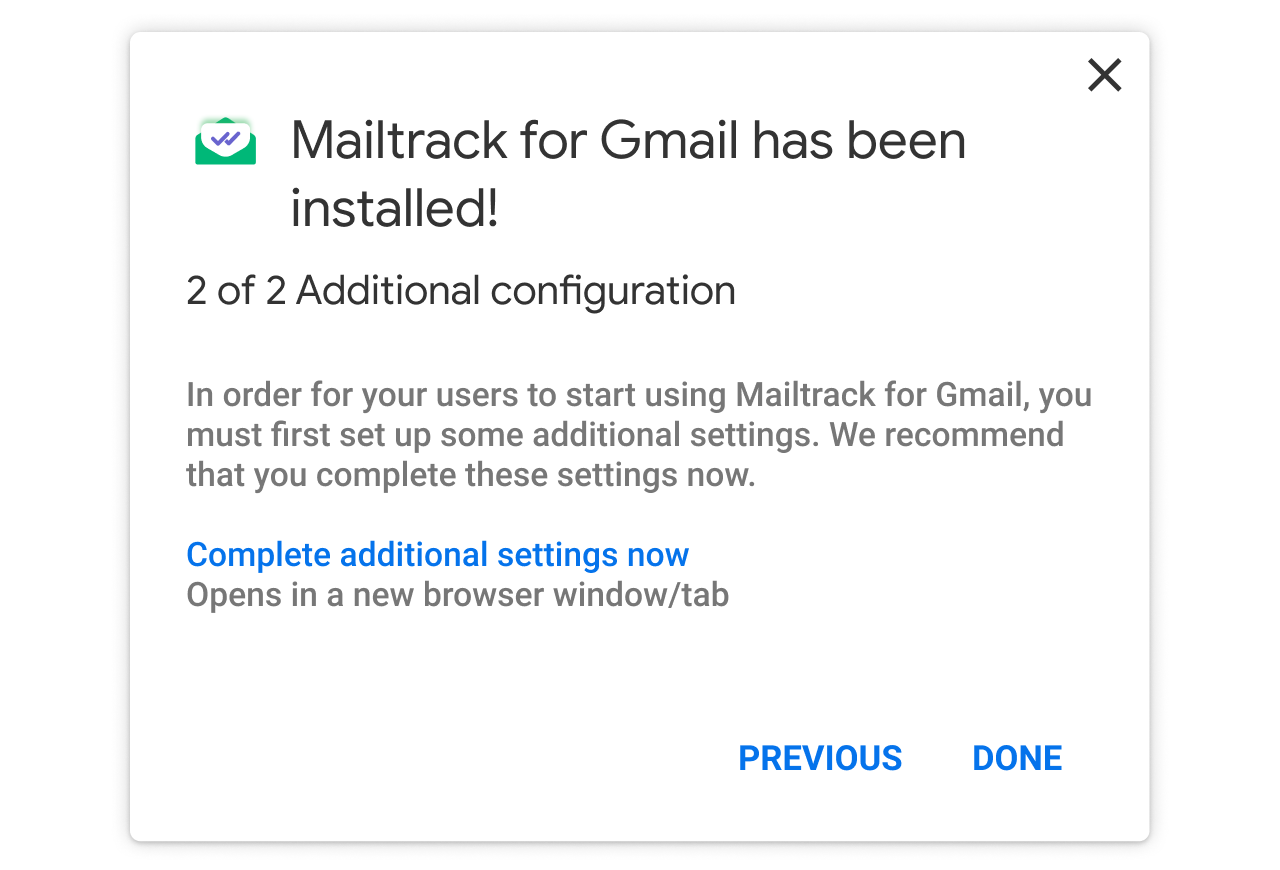
만약 위와 같은 창이 뜬다고 하면은, 설치가 다 완료가 되었습니다! 구글 크롬을 한번 다 꺼주시고, Gmail로 들어가서 나머지 설정을 하도록 할게요.

여기는 제 지메일인데요. 먼저 Google Workshop Marketplace에서 설치한 Mailtrack에 대한 설정을 해볼게요.
오른쪽 상단의 톱니바퀴를 누르고, 모든 설정 보기를 눌러주세요.

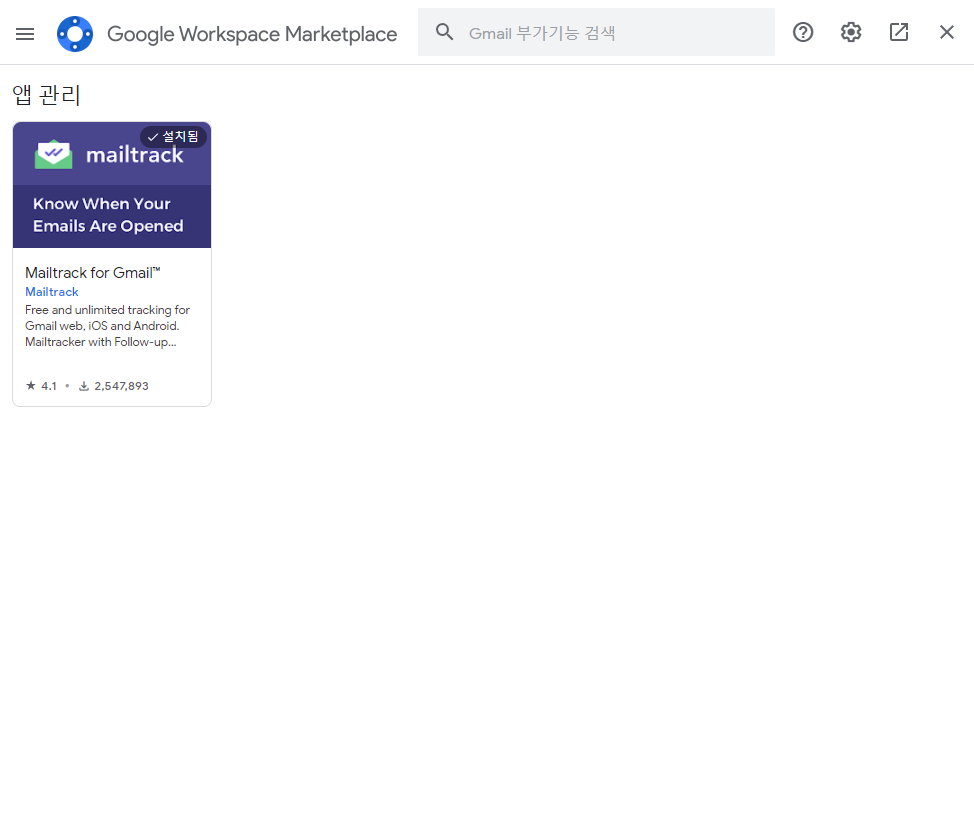
설정 창이 뜨면, 부가기능 쪽으로 들어가면, 설치된 부가기능 란이 있습니다. 그쪽에서 관리를 눌러 우리가 Google Workspace Marketplace에서 설치한 Mailtrack for Gmail™ 을 사용한다고 설정하시면 되요. 그러면 위 사진처럼 설치된 부가기능에 Mailtrack for Gmail™ 이 표시가 되면 첫번째 성공입니다.
두번째, Google Chorme의 확장 프로그램으로 설치한 Mailtrack은 어디서 설정하는지 감이 오실 듯 한데요.
위 지메일 사진에서 오른쪽 상단 옆에 못보던 Mailtrack 로고가 있어요. 그쪽을 눌러 설정을 해봅시다.
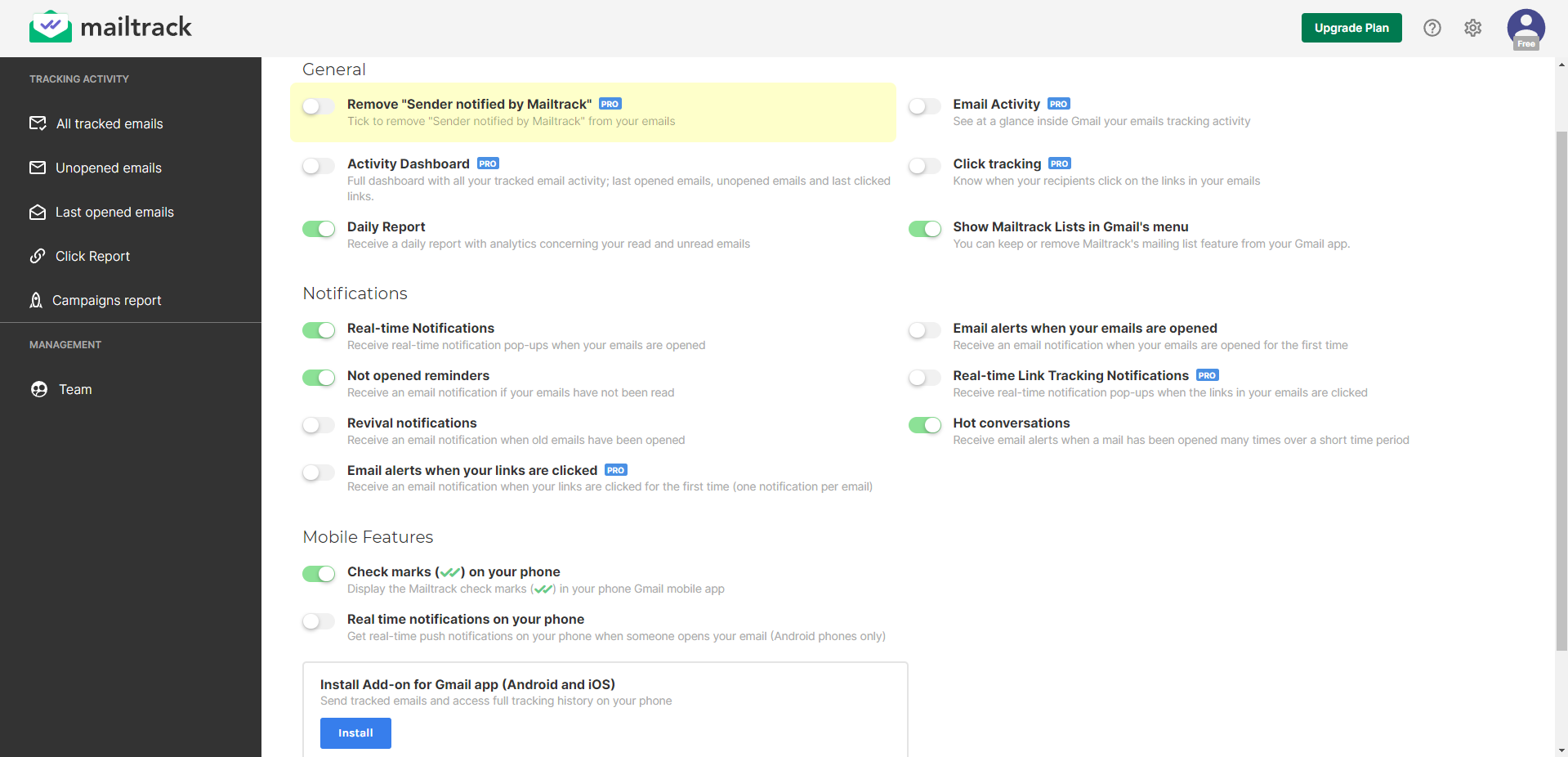
저희는 몇시에 열었는지, 그런 활동내역까지는 필요없으므로, FREE 요금제로도 충분합니다.
Mobile Features에 있는 Check marks on your phone의 설정을 켭시다. 그럼 모바일에서도 확인하실 수 있으세요.
나머지 설정은 편하신대로 설정하시면 됩니다.
근데, 이것만으로 설치이전의 메일의 추적은 확인하실 수 없어요. 이걸 켜놓은 상태에서 메일을 보내면 이제 수신추적이 가능한데요.
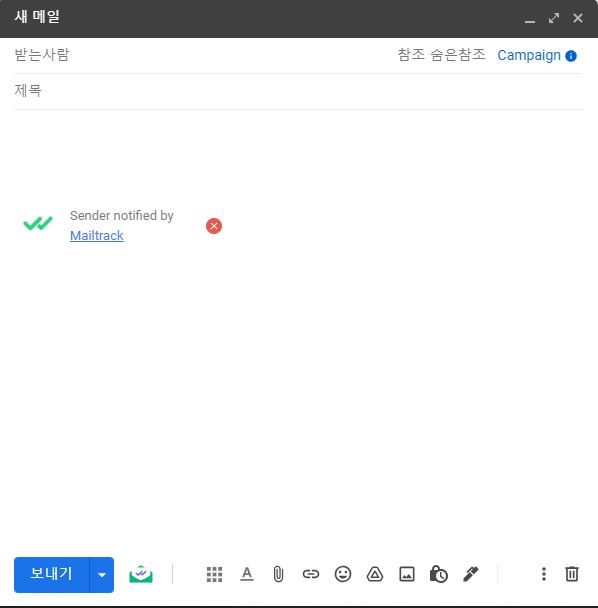
다음과 같이 새 메일을 쓰면 글 하단에 이런 로고가 나오는데요. 이건 절대로 지우시면 안되요!
이게 걸리적 거리신다면은 요금을 내셔야되요. 그냥 이 상태로 내용을 입력하고 메일을 보내시면 됩니다.
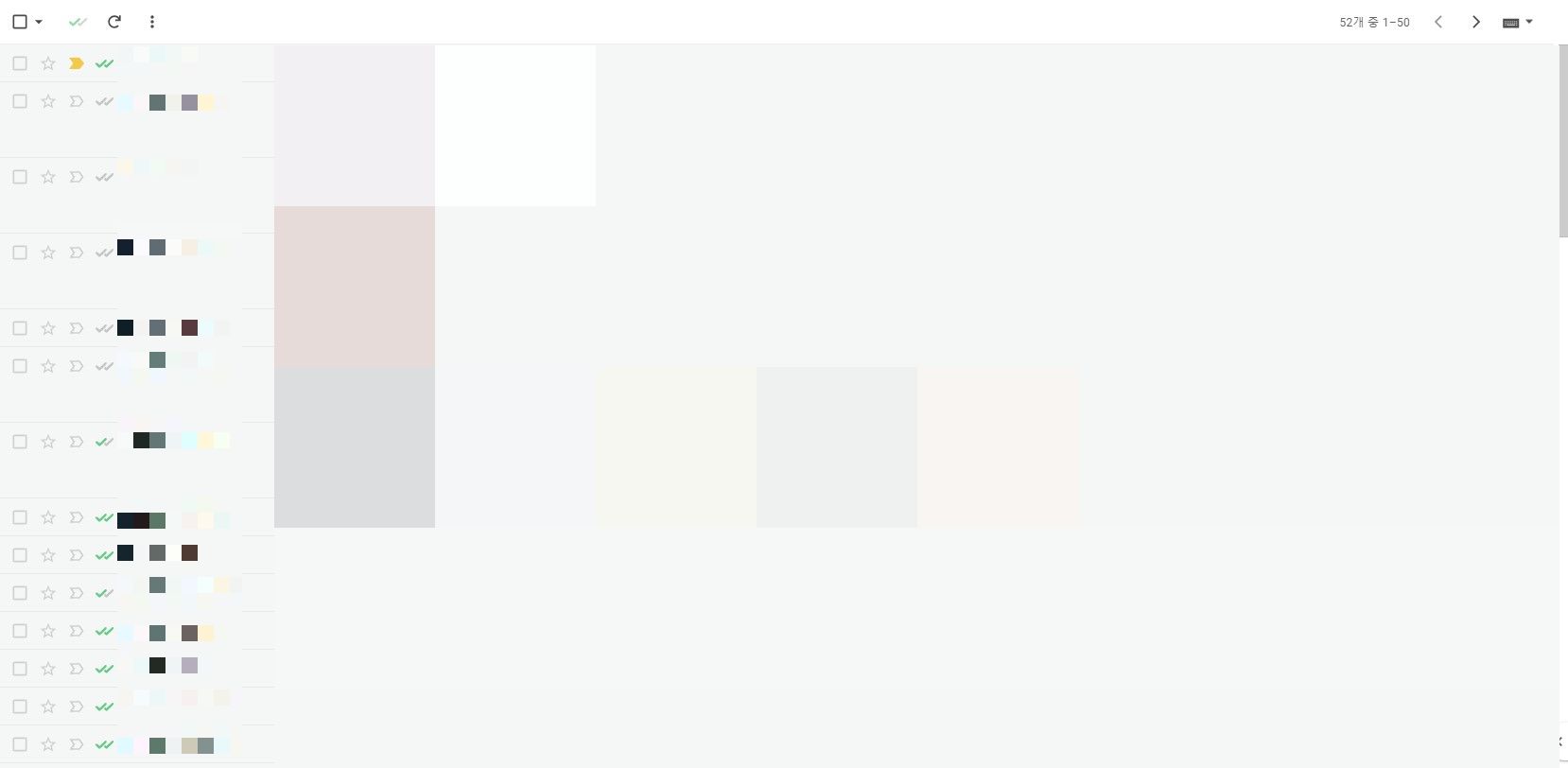
보낸메일함에 보시면 왼쪽에 보이는 것처럼 체크 표시가 나옵니다!
여기서 체크표시가 아예 안된건 Tracking이 안된 것,
하나만 체크되었다면 이메일이 정상적으로 보내졌지만, 아직 상대방이 읽지 않은 것,
두개가 체크되었다면 상대방이 읽은 것이 됩니다! 참 좋죠?
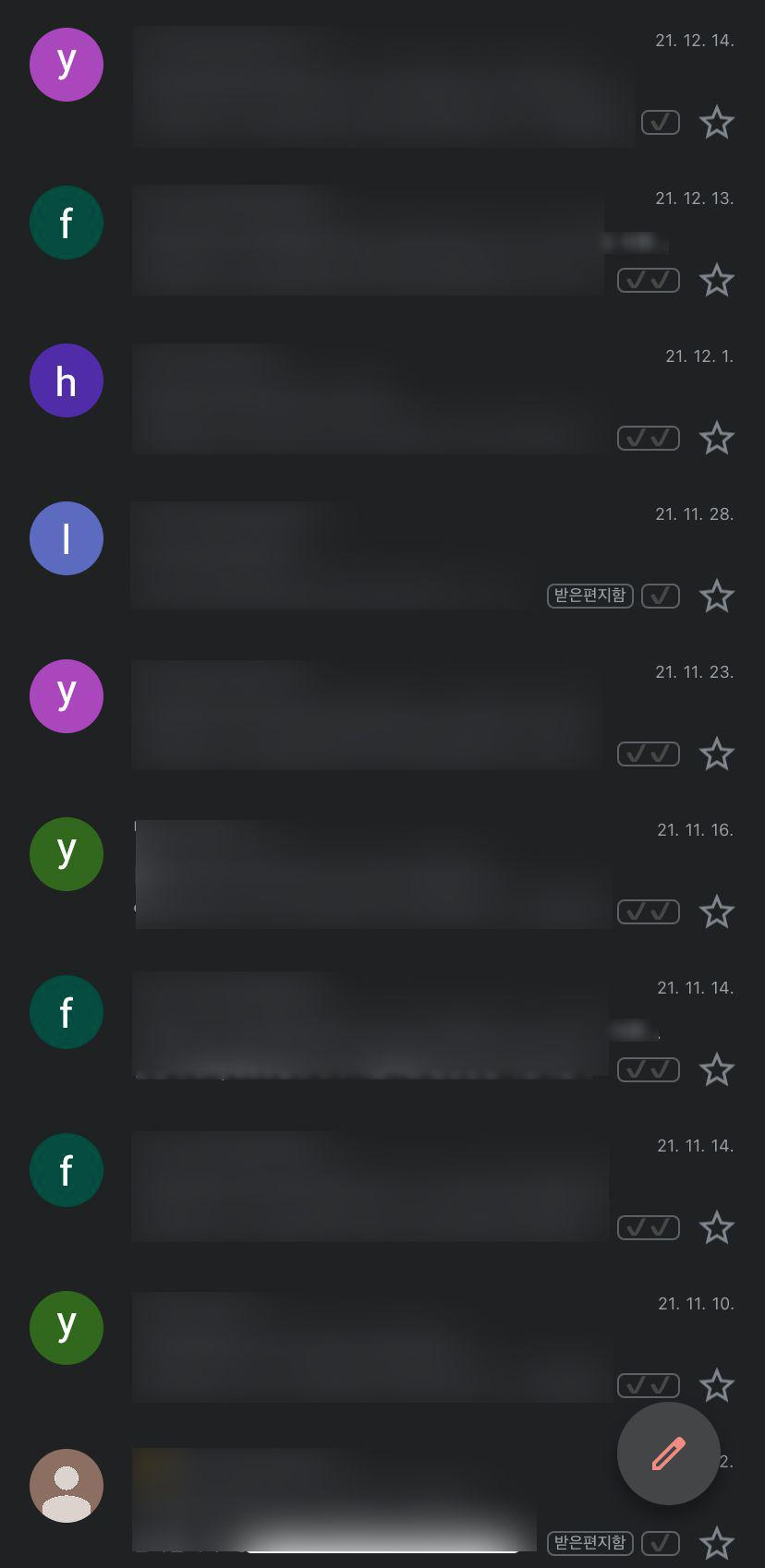
우리가 다음과 같은 설정을 했기 때문에, 모바일에서 이렇게 Mailtrack을 통해 PC로 보낸 메일이 수신이 되었는지를 체크표시와 함께 확인할 수 있답니다~
단, 모바일로 메일을 보내실때는 다음과 같이 한가지의 단계를 거쳐야합니다!
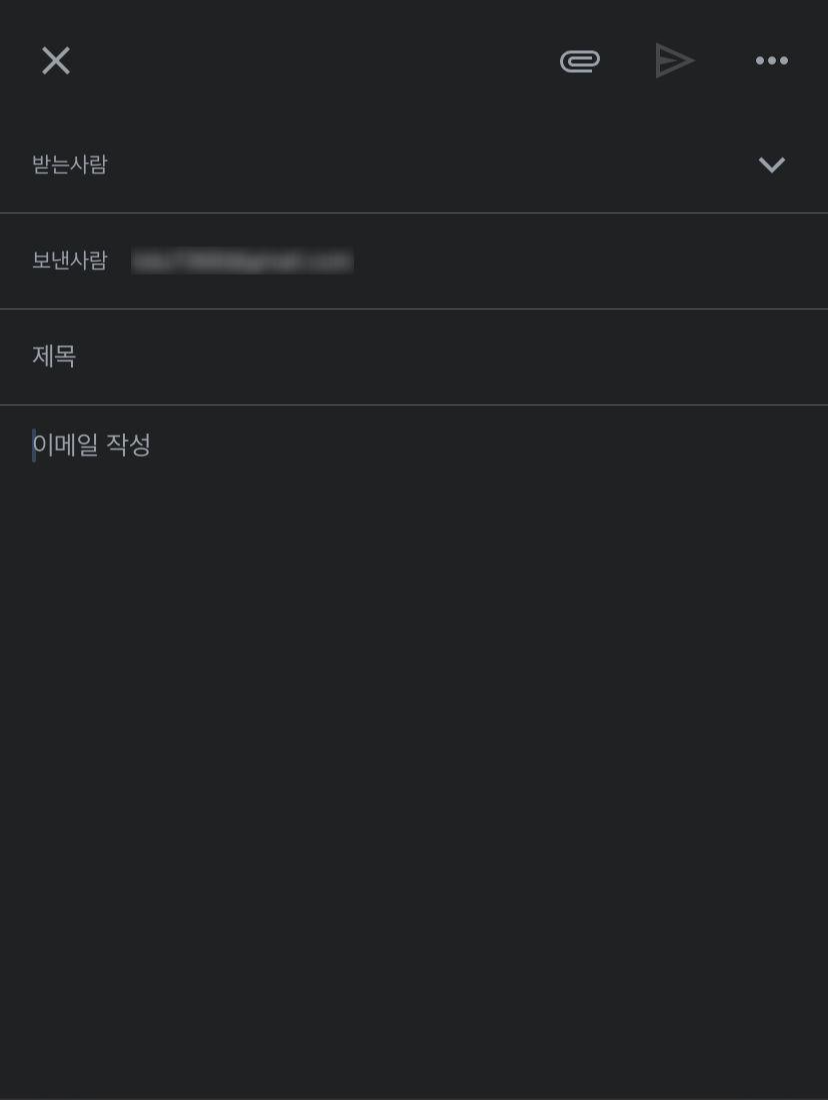
평소처럼 보내면 되지만, 오른쪽 상단의 ...을 눌러 설정을 누르시면, 다음과 같은 화면이 나오는데요.
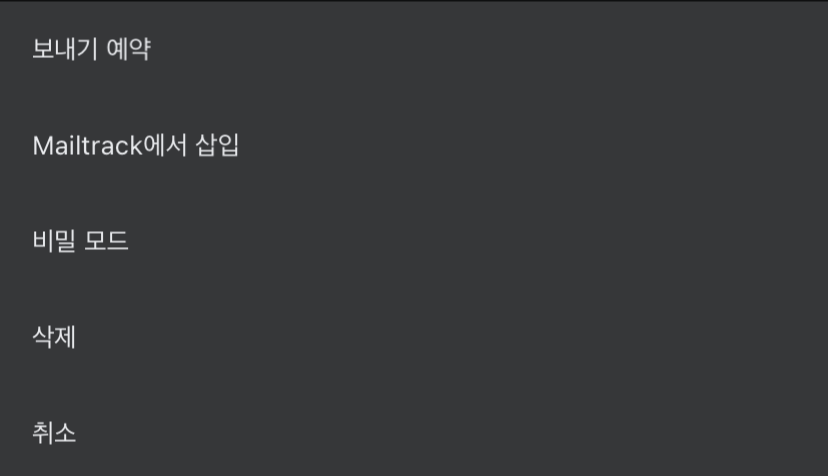
여기서 꼭! Mailtrack에서 삽입을 누르시고, Track Email을 설정하셔야 확인이 가능합니다.
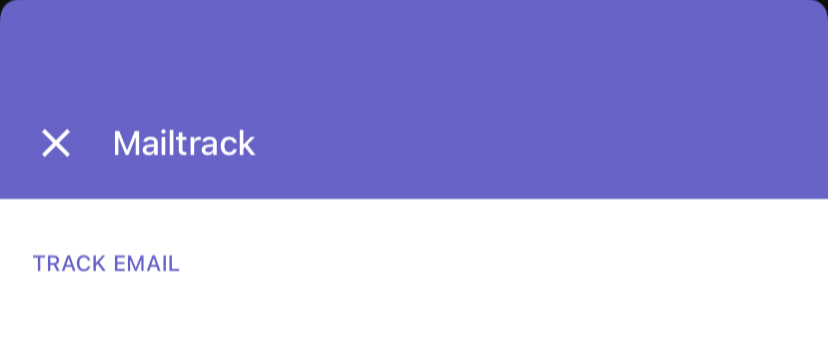
네, 이 버튼을 누르시고 내용을 입력하시고 메일을 전송하면 됩니다.
글이 조금 길었죠? 저도 블로그를 운영하면서 이렇게 길게 글을 쓴 적은 없는 것 같은데요.
끝까지 잘 따라오신 분들 모두 Mailtrack 잘 이용하시면 좋겠습니다.
분명 중요 서류를 보냈는데 확인을 안해서 신청이 안된 그런 불상사를 꼭 막기를 기원합니다😀
감사합니다! 이상 동동이였습니다😀
'일상 > 이것저것' 카테고리의 다른 글
| [경북 구미시] 비룡짬뽕 (1) | 2024.10.08 |
|---|---|
| CJ대한통운 파업 지역 및 그 영향으로 인한 우체국 택배 파업 지역 현황 (0) | 2022.02.08 |
| [Spotify] Spotify PC 버전에 스킨을 입혀보자, Spicetify 설치법 (1) | 2021.12.26 |
| [내돈내산] 사진앨범 제작 / 스탑북 (0) | 2021.02.19 |
| [News/한글 번역]Spotify 2021년 상반기 한국 진출 확정 (0) | 2021.01.16 |

최근댓글